Table of Contents
- How do I prepare my Byte store to be restocked?
- How do I get into "Restocking Mode"?
- How do I exit "Restocking Mode"?
- How do I add a new restocker?
- What is my restocker username?
- What is my restocker password?
- I checked my restocker username and used the correct password, but I still can't restock!
- I just added a new restocker, but they are having issues restocking. Why?
- Can I swipe my card to restock?
- The door won't open for me to restock.
- How long will it take before my inventory is accurate after a restock?
- Not all of my inventory is reading after restocking. Help!
Restocking FAQs
 Updated
by Isabella Gumm
Updated
by Isabella Gumm
- How do I prepare my Byte store to be restocked?
- How do I get into "Restocking Mode"?
- How do I exit "Restocking Mode"?
- How do I add a new restocker?
- What is my restocker username?
- What is my restocker password?
- I checked my restocker username and used the correct password, but I still can't restock!
- I just added a new restocker, but they are having issues restocking. Why?
- Can I swipe my card to restock?
- The door won't open for me to restock.
- How long will it take before my inventory is accurate after a restock?
- Not all of my inventory is reading after restocking. Help!
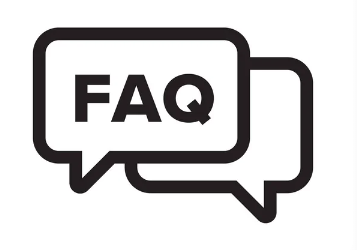
How do I prepare my Byte store to be restocked?
You need to go into a mode called "Restocking Mode." This will open the Byte store without swiping a card, and notify the system now that you are in the process of removing and adding products.
How do I get into "Restocking Mode"?
There are two ways you can go into restock mode:
- On-Site:
Hold your finger on the bottom left of the tablet screen for a few seconds, a login screen will appear, enter your credentials and then click the green Unlock button.
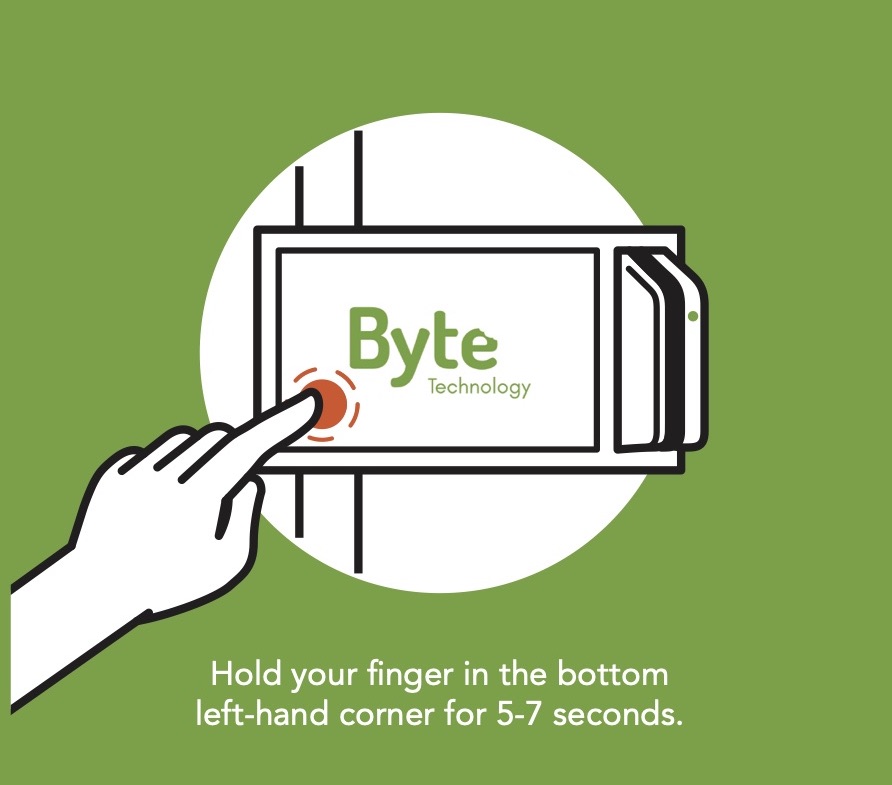
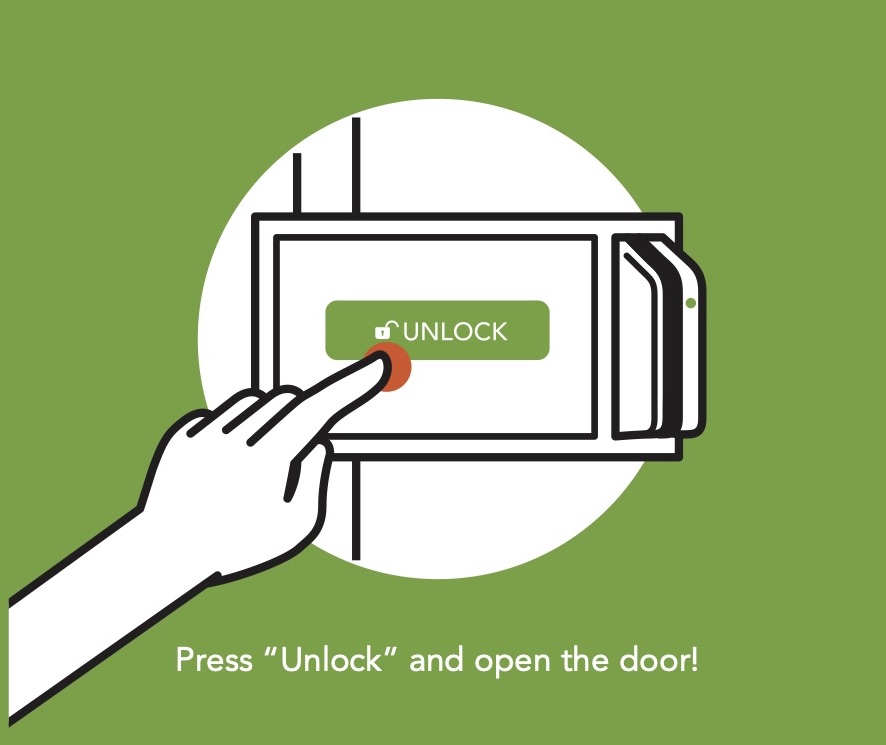
- Remotely:
Click on the Stores tab and click on the store you wish to restock. Click Send Command to Store and then click Open Door For Restock.
How do I exit "Restocking Mode"?
After closing the Byte store's door, press Lock on the tablet to close. Please click Exit to restock. Do not hit the back button. We have noticed the stores do not fully exit Restocking mode when users hit the back button.
How do I add a new restocker?
- Navigate to the Settings tab on the far-left side of the dashboard
- Click on Users
- Select + Add. Here is where you can determine the restocker username and what campuses you want the restocker to have access to.
- Click Restocker under the Type section. No email address is needed since this user only needs restock access.
- Hit Invite once complete.
What is my restocker username?
- Locate Users under the Settings tab on the Dashboard.
- Click on your user account. It will be under Restocker Username. Please note: it is case-sensitive and cannot have additional spaces. It is not usually an email.
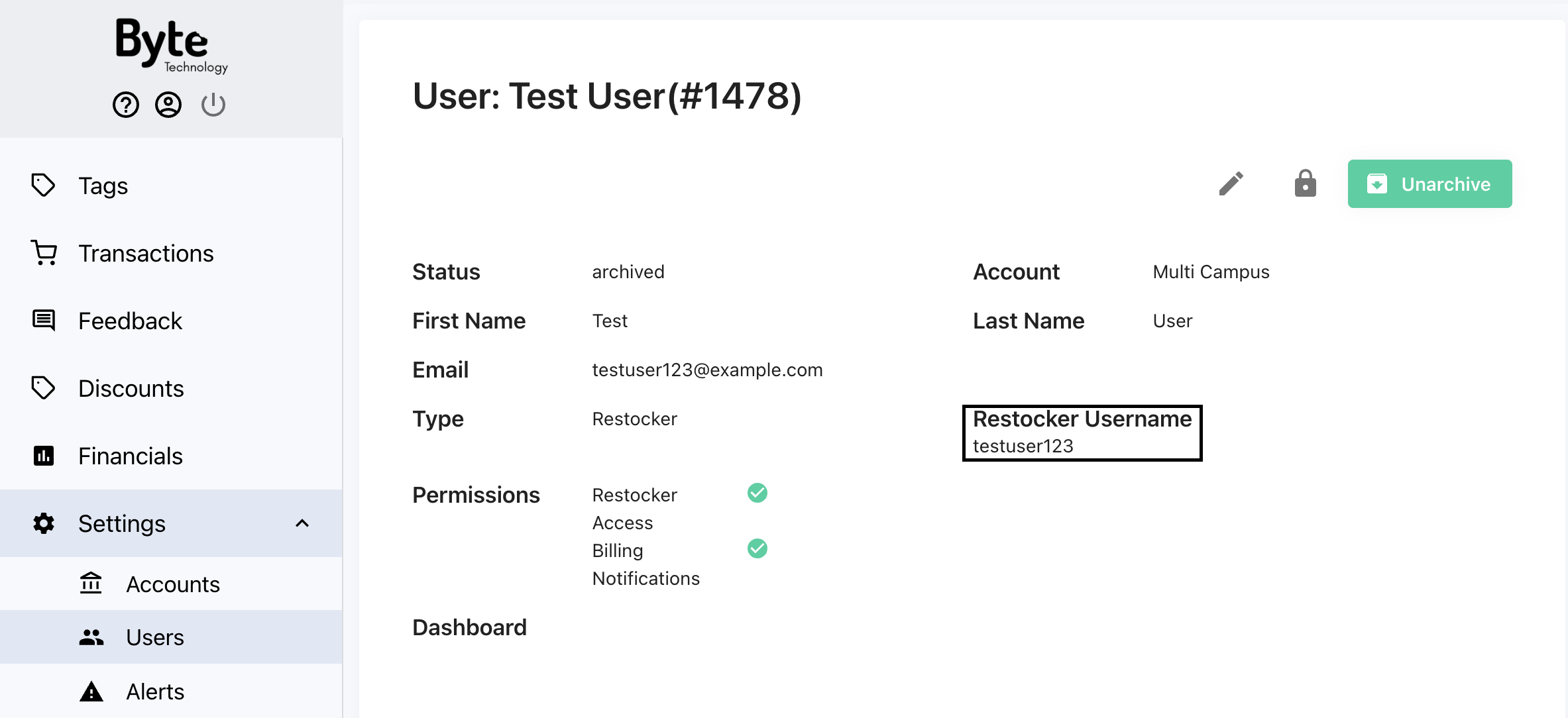
- Or click on the User Details icon on the top left corner for quick user information access.
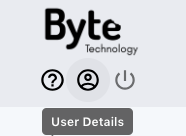
What is my restocker password?
It is the same password as the one used to log in to Byte Technology Dashboard. For users with restocker access only, it is the password that was entered at the time of account creation.
I checked my restocker username and used the correct password, but I still can't restock!
Please check that your store is connected to the internet. If the Byte store is not connected, you can not log in.
If the store is connected to WIFI, then please reset your password and send an update to the store:
- Go to User Settings
- Click on the Lock icon. This will send you a link to reset your password.
- Navigate to the Stores tab
- Click the Byte store you are trying to access
- Click Send Command to Store
- Click Update Restock Users. This ensures the Byte store has the most up-to-date knowledge about restocker information.
I just added a new restocker, but they are having issues restocking. Why?
The Byte store needs the new restocker information updated.
- Navigate to Stores on the dashboard
- Click the Byte store you are trying to access
- Click Send Command to Store
- Click Update Restock Users.
Can I swipe my card to restock?
We highly recommend that you do not swipe your card to restock. This can cause incorrect information with spoilage, the amount in stock, and more. Additionally, items taken out will be seen as purchased, so the card you swiped will be charged. You will need to adjust the transaction.
The door won't open for me to restock.
If the tablet goes back to the menu, it means the restocker credentials were not correct.
If you are able to log into Restocker mode but the door will not open, we need to check on the lock. Did you hear a click sound when you unlocked the door? If not, we need to test the door:
- Navigate to Stores on the dashboard
- Click on the Byte store that you wish to open
- Click on Send Command to Store
- Click Open Door.
- If you are still experiencing issues, manually unplug and turn the Byte store off for 15 seconds before replugging it back in. You may need to do that at least twice if persistent.
- Share a video with your attempt to unlock the store and send it to support@bytetechnology.co
How long will it take before my inventory is accurate after a restock?
It can take up to an hour at most, but it usually takes 10 minutes.
Not all of my inventory is reading after restocking. Help!
Please check our articles about proper merchandising, testing tagging, and proper tagging.