Using the Dashboard
Summary
Stores
Stores Tab Overview
Stores > Status
Stores > Technical
Stores > General
Web Based Store Inventory / Online Menu
Download a Pick List for easy restocking
Stores > Restock
How To Set Pars
Sales Tax
What is a KID?
Stores > Discounts
Stores > Financial
Products
Export Lots as CSV
Products > Transactions
Delete/Undelete (or Archiving) a Product
How to repurpose tags
How to Bulk Import Products
Products Overview
Products > Tag Orders
Export EPC Inventory
Products > Inventory
Add a Product
Products > Details
Tags
Transactions
Understanding Transaction Preauthorization and Processing Times
Transaction status definitions
Transactions > Logs
Coupon Reporting
Transactions > Customer Emails
Edit the default preauthorization amount
How to adjust a transaction or process a refund
How to View Transactions & Transactions Overview
How to Export Transactions for Enhanced Sales Analysis
How to prevent mischarges
Feedback
Discounts
Discounts > Add a Happy Hour Discount
Discounts > Add a Standard Discount
Discounts Overview
Discounts > Creating Coupons
Discounts > Add a Shelf Life Discount
How to redeem a coupon
How to end a Discount
Financials
Settings
Getting Started
Remittances
Transactions included in a remittance
Remittance Processing Schedule
How do I provide my banking information?
Ordering Tags
Restocking Product
Setting Up Your New Store
How to restock a Byte store
Setting up your store to be NAMA-certified
Custom graphics install instructions
Branding your store
Setting up your Byte Technology store
How soon will I receive my store?
Standard Byte Store Specs
Tagging Best Practices
Tagging Frozen Food
Tagging drinks
Tagging Non-Perishable Products
Product tagging best practices
Tagging sandwiches, wraps, and burritos
Tagging snacks or soft packaging
Tagging soups or yogurts
Tagging salads & hard packaging
Are RFID tags microwave safe?
Merchandising best practices
Test and verify inventory
Tagging heatable entrees
Tagging aluminum cans and foil-lined products
Dashboard Onboarding | A self-guided training
1. Introduction to Byte Technology Dashboard
2. Overview of Summary Page + Navigation Bar
3. Stores Section Overview
4. Products Section Overview
5. Transactions Section Overview
6. Feedback
7. Discounts Section Overview
8. Financials Section
9. Settings
10. Congratulations
Campus Card Stores
Byte Store Dimensions/Store Types
Troubleshooting & FAQs
Connectivity
How to Install an OptConnect Cellular Device on a Byte Store
Ethernet setup and networking requirements
Transactions made while store is offline
How do I get a store back online?
Code 400C
Code 600
Code C
Code E
No IP / Red or Yellow Border
Code 200
Sending Remote Commands
Screen Issues
Store Temperature
Inventory
Antennas in the Byte Store - Where to Place Your Products
Customer Inquiry: Need Help With Your Transaction?
Code 400
Door Lock Issues
Open a CSV file in Excel or Google Sheets
How to Reach Support
Combatting Theft With Your Byte Store
Error Codes: Out of Service Troubleshooting Guide
- All Categories
- Using the Dashboard
- Transactions
- How to Export Transactions for Enhanced Sales Analysis
How to Export Transactions for Enhanced Sales Analysis
 Updated
by Carolina Villatoro
Updated
by Carolina Villatoro
Unlock the power of your sales data with Byte Technology's transaction export feature! Understanding your store's performance is key to driving success, and exporting transactions provides a comprehensive overview of your sales activity. From analyzing sales trends to monitoring inventory movements, this invaluable tool empowers you to make data-driven decisions that propel your business forward. In this article, we'll guide you through the simple steps of exporting transactions and unlocking insights that will supercharge your sales strategy.
Exporting transactions offers a convenient method for reviewing sales data with various parameters, including store location, specific products, discounted or all sales. Additionally, it provides restocking details, showcasing products added and removed from inventory.
How To Export Transactions
- Navigate to the Transactions tab
- Click the Export icon.
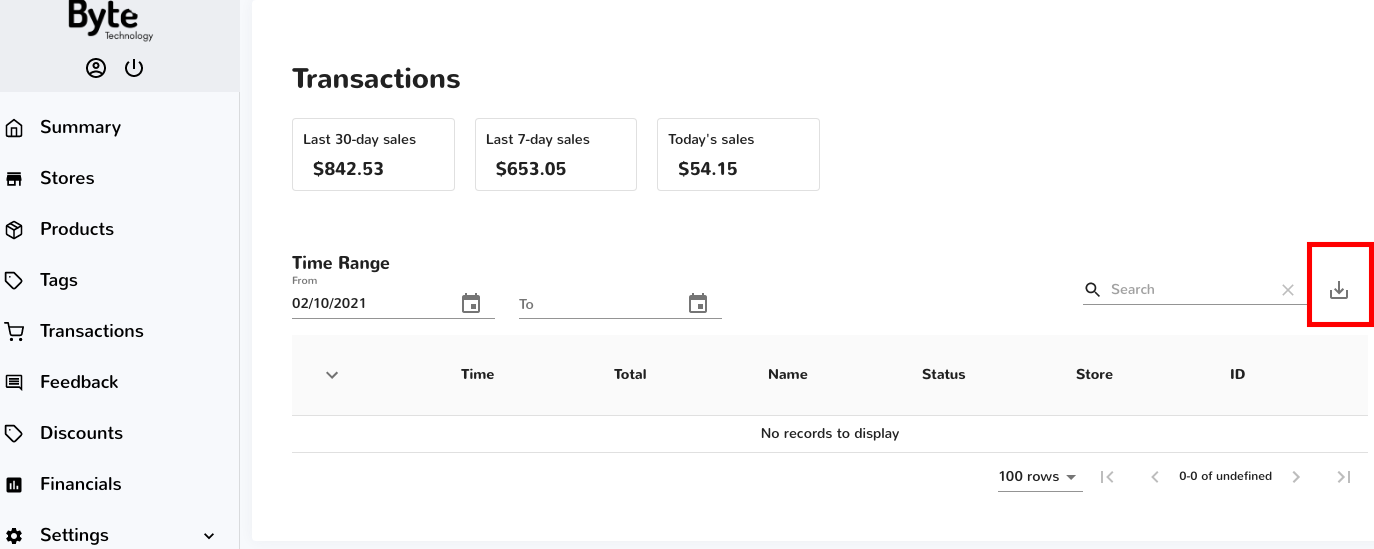
- Filter the Export
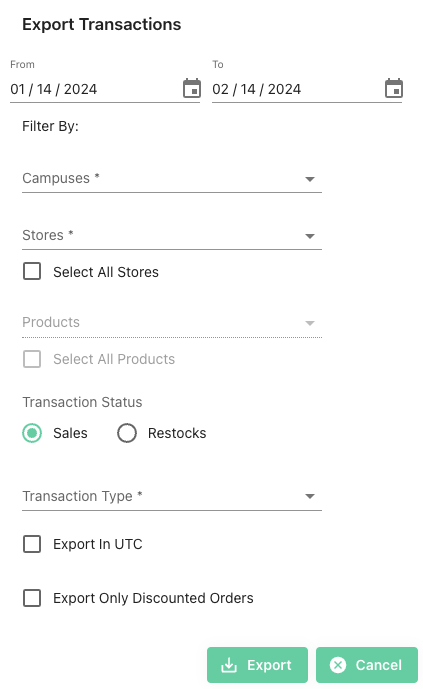
Once clicked, you'll have the option to filter the export data by needed. You can customize these filters as needed; for example, you can customize the date range, products included, discounted sales, and more.
The dropdown Transaction type gives you an option to download a subset of transactions based on sales or Restock activity by type, as follows:
- Sales:
- All Sales: downloads all transactions
- Sales with Issues: Transactions that occurred with an error or issue
- Empty: VOIDED transactions with no products attached to that Credit Card Swipe
- Refunds: Transactions with refund adjustments
- Restocks:
- Products Added: downloads all products stocked into the store during Restocking
- Products Removed: downloads all products removed from the store during Restocking
Here is an example of how to export sales. In the example, we changed the timeframe, picked specific stores, and wanted the export to only include discounted sales. | Here is an example of exporting information about a restock. In this example, we changed the time frame and picked specific products. We want to see when these products were added across the campus. |
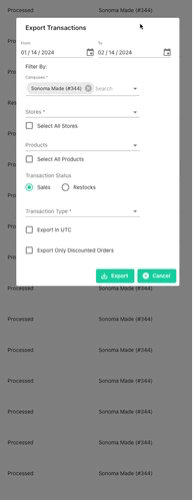 | 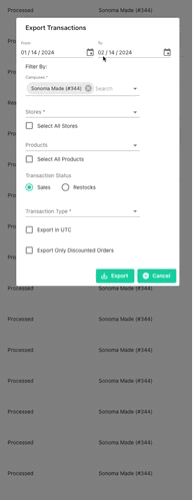 |
- Click Export once done
Export Customer Emails
With every transaction, customers can enter an email address on the menu screen to receive an emailed itemized receipt after their order. To access the email addresses, complete the same steps as the transaction export and locate the Email Address column in the CSV file.
Time Zone
When transactions are exported, the time frame is usually based on the time zone of the store. Please note that the sales amount for the remittance may not be the same because the remittance is based on the UTC zone.
FAQ
I exported my transaction, but I can't see it. Where is my export?
When the export is finished, it will download into your browser's downloads. Click the Downloads button in your browser to see it.
I am giving employees a special discount that the employer will reimburse me for. How do I find the amount owed?
Change the parameters of the export to include only the necessary stores, all products, and discounted sales. This will provide you with data that includes only the discounted transactions for that store(s). In this document, there is a column that will give you "Discounted Amount." Simply add up the amount for this column, and you will find the amount owed. You can also present this document to the employer if needed.
My export is taking a very long time! Why?
If the export has a lot of data, it will take longer. Generally speaking, we do not recommend exporting transactions that have a time range greater than a month. Do not refresh your page, as you will have to start over. If the export does not have a lot of data, but it is still taking too long, please clear your cookies, check for an update for your browser, and then try again.